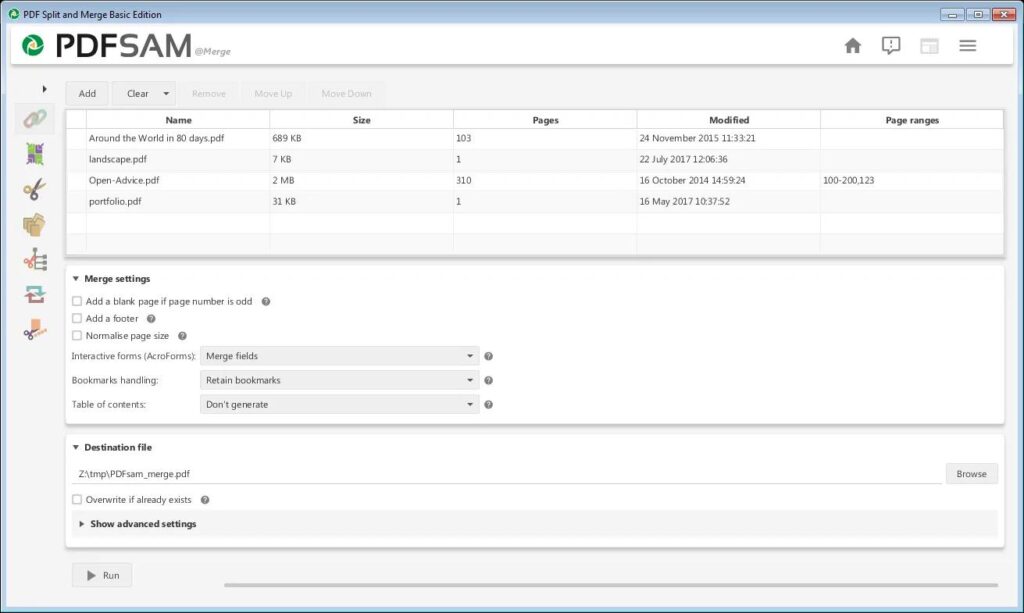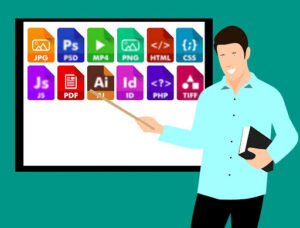PDF SAM BASIC es un programa gratuito de código libre que, entre otras funciones, te va a permitir permite separar, fusionar, extraer páginas, girar y mezclar varios archivos pdf en un único archivo como es el caso que vamos a tratar.
Así, cuando hagáis vuestro pedido en Printermanía, podéis saber el total de páginas a imprimir sin tener que contar uno a uno todos los archivos.
Indice
Aprende a combinar archivos con PDF SAM
En este articulo te vamos a enseñar como realizar operaciones básicas con tus pdf, es cierto que hay otros programas quizás mas potentes e incluso plataformas online de las que te hablamos en otros artículos y que te permiten realizar estas operaciones, pero no siempre es posible tener conexión a internet y si necesitamos trabajar con nuestros documentos.
Seleccionar archivos para combinar
Lo primero de todo vamos a abrir nuestro PDFSSAM y seleccionar todos los pdf con los que queremos trabajar. El programa te va a dejar fusionar archivos PDF o parte de ellos. Arrastra y suelta los archivos que quieres combinar o haz clic en “Añadir” para agregar archivos.
Comprueba que tus archivos han quedado ordenado tal como quieres correctamente ya que hay veces que se suelen desordenar al añadir los PDF.
¿Cómo puedo ordenarlos? Puedes ordenarlos simplemente arrastrando los nombres de los archivos o bien seleccionando uno o varios y utilizando los botones de “Arriba” y “Abajo”.
Si alguno de los archivos tiene contraseña se mostrará un icono con un candado rojo a la izquierda. Haz clic en el candado y escribe la contraseña.
Si no deseas combinar todas las páginas de algún archivo, haz doble clic en la celda “Rangos de páginas” y escribe las páginas que quieres incluir.
Tienes que especificarlas en forma de rangos de página separados por comas como 5-17,25 si deseas imprimir de la página 5 a la 17 y la página 25. Puedes usar la sintaxis 30- si quieres imprimir desde la página 30 hasta el final del documento.

Configurar la combinación
Una vez que ya tenemos nuestros documentos PDF colocados y ordenados en nuestro programa vamos a pasar a configurar como queremos que se combinen:

- Añadir una página vacía si el número de página es impar: Cuando alguno de tus documentos tenga páginas impares, se añadirá una página en blanco y así evitar que al imprimir a doble cara se mezclen unos archivos con otros y asegurarte de que todos se imprimen de forma independiente.
- Añadir pie de página: En el pie de página aparecerá el nombre del archivo.
- Normalizar el tamaño de las páginas: Se redimensionarán todas las páginas para que tengan el mismo ancho de la primera página.
- Formularios interactivos (AcroForms): Qué hacer en caso de que algunos de los archivos PDF contengan un AcroForm, que no es más que un mecanismo para añadir formularios al formato de archivo. Te recomendamos descartar los formularios si no son necesarios, fusionarlos entre sí permitiendo campos con el mismo nombre o fusionarlos renombrando campos con el mismo nombre para evitar que los nombres entren en conflicto
- Manejo de los marcadores: Qué hacer en caso de que algunos archivos PDF contengan marcadores
- Conservar: Combinar los árboles de marcadores de los archivos PDF de entrada
- Descartar: Los marcadores son descartados
- Cree una entrada para cada documento fusionado: Se crea un nuevo árbol de marcadores que contiene una entrada para cada archivo PDF fusionado. Cada entrada apunta a la primera página del archivo fusionado
- Conservar marcadores como una entrada para cada documento: Se crea un nuevo árbol de marcadores que contiene una entrada para cada archivo PDF fusionado. Cada entrada contendrá el árbol de marcadores completo del archivo fusionado
- Índice de contenidos: PDFSAM Basic añadirá una tabla de contenidos al comienzo del archivo PDF resultante
Archivo de destino
PDFSAM te va a pedir que selecciones la ruta donde quieres guardar el archivo resultante y el nombre del mismo.

Fusionar archivos
Cuando ya tengas todo preparado, haz clic en “Ejecutar”. Si no salta ningún error, la barra de progreso se iniciará hasta que esté completamente coloreada y un sonido te indique que la creación de tu PDF ha finalizado.


Y tras estos pasos ya tendrías listo tu nuevo documento PDF, algo que la primera vez puede resultar un poco lioso pero en nada siguiendo los pasos que te hemos marcado, generaras todo tipo de combinaciones con tus documentos listas para trabajar con ellos, almacenarlos, enviarlos o si lo prefieres imprimirlos en papel.
Si te decides por esta última opción, recuerda que puedes imprimir tus documentos en nuestra tienda online al mejor precio de la web, compruébalo aquí y configura tu impresión.